Galaxy をリカバリーモードで起動する方法と解除方法を紹介します。
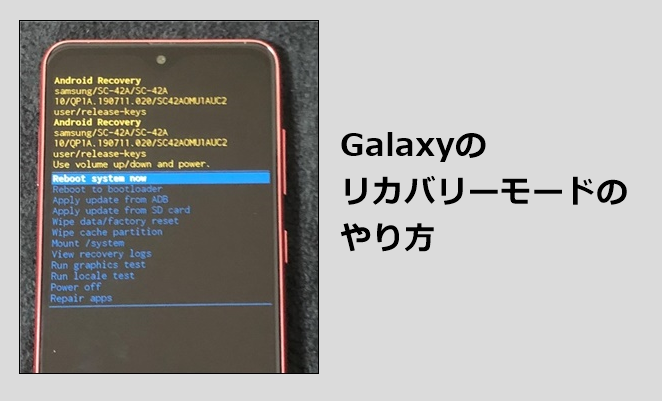
普通に起動してしまって、リカバリーモードにできない場合のコツも解説していきます。
リカバリーモードのやり方
ロック画面で [電源ボタン] と [音量(下)] を同時に長押しします。
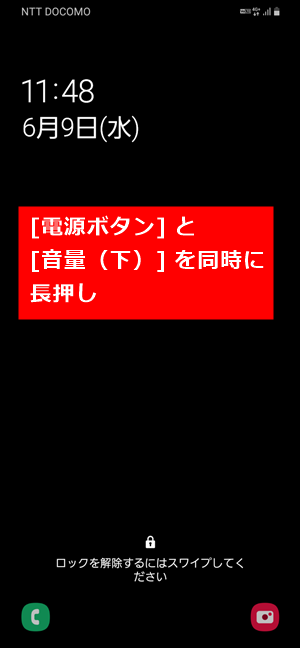
[電源OFF] や [再起動] のボタンが表示されますが、指を離さないで長押しを続けてください。
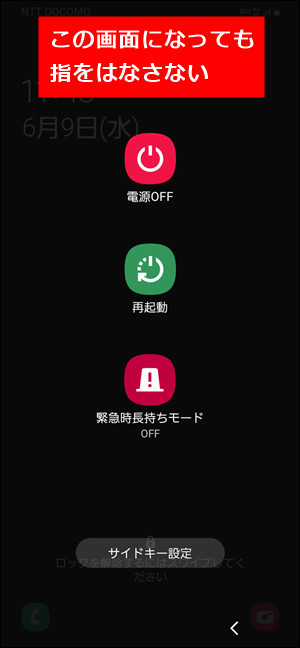
強制再起動が始まり画面が真っ暗になったら、[音量(上)] と [電源ボタン] の長押しに切り替えてください。(※ 正確に言うと電源ボタンは押したままで [音量(下)] を離して [音量(上)] に変えます。下を離して上です。)

このような画面が表示されればリカバリーモードの起動に成功しています。
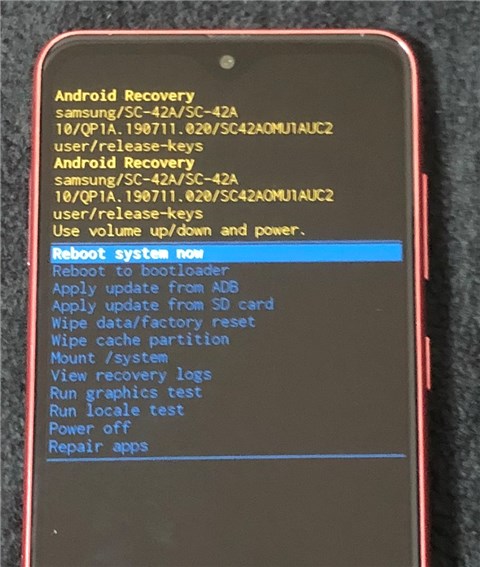
リカバリーモードにできない場合のコツ
リカバリーモードにならずに普通に起動してしまう原因は、[音量(上)] に切り替えるタイミング遅すぎるためです。画面が真っ暗になって「NTT docomo」のロゴが表示される前には [音量(下)] を離して [音量(上)] に切り替えてください。
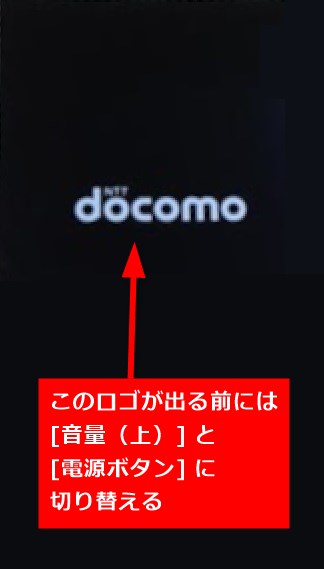

画面が真っ暗になったらすぐに「音量(上)」に切り替えれば余裕を持って操作できるよ!
「電源ボタン」はずーっと押しっぱなしでOK!
リカバリーモードの解除方法
リカバリーモード起動中に [音量(上)] や [音量(下)] を押せば、選択項目(カーソル)を上下に移動できるので、[Reboot system now] を選択してから電源ボタンを押せば解除できます。
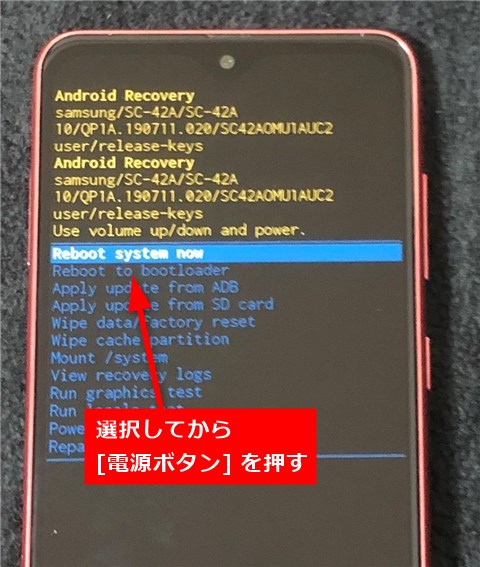
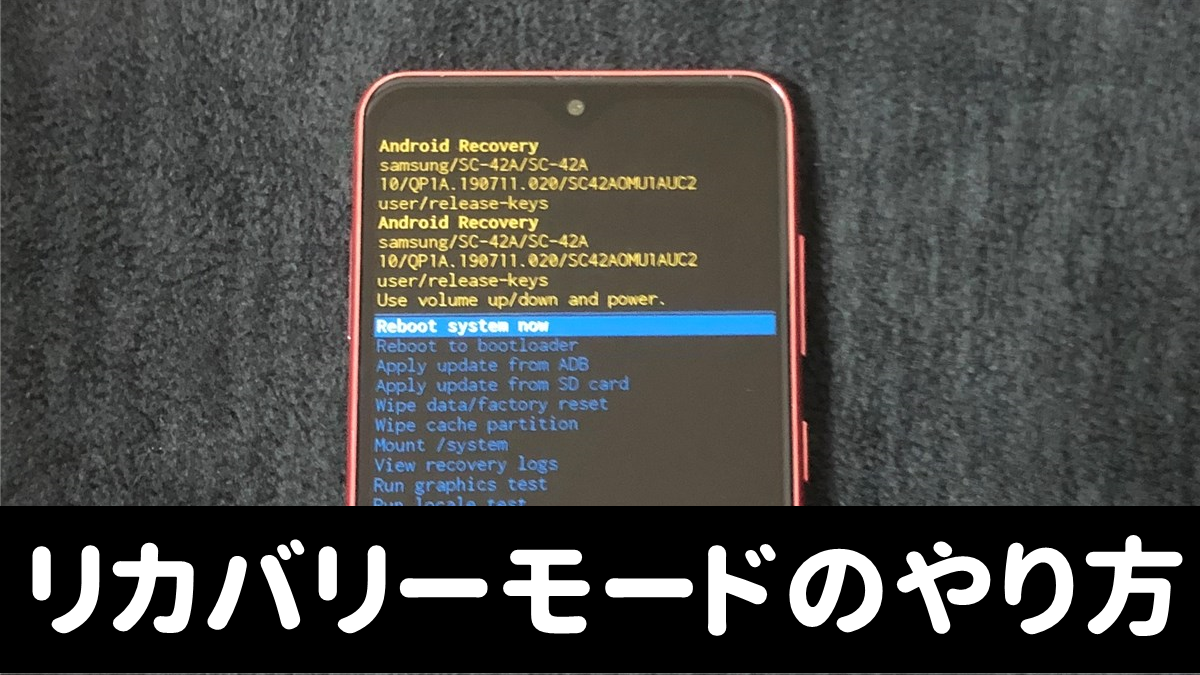
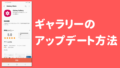

コメント