GalaxyでQRコードを読み取る方法を紹介します。
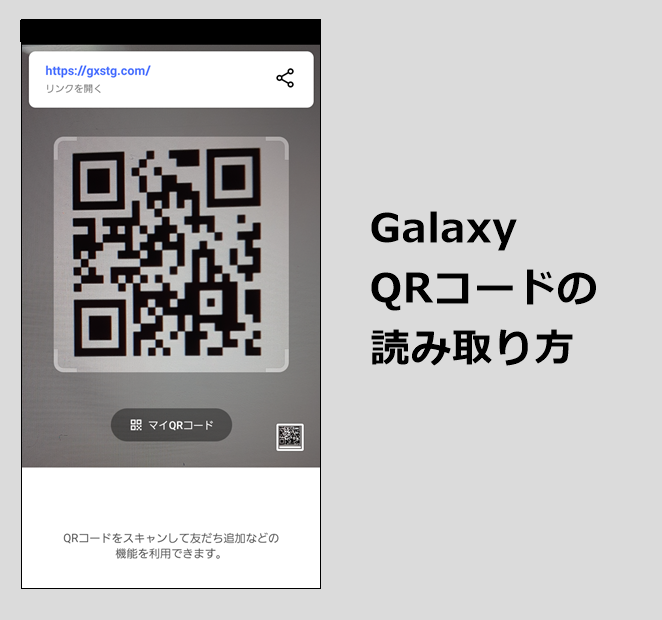
QRコードの読み取り方は、全部で3パターンありますので簡単な順に解説していきます。
Galaxyの削除できないアプリ、標準機能で完全非表示にできるって知ってた?
Galaxyアプリを隠す標準機能が便利!戻す手順も完全解説!
QRコードの読み取り方
方法①:LINEアプリを使う【おすすめです!】
LINEのQRコードリーダーは、あらゆるQRコードを読み取ることが可能で、アイコンの長押しですぐに起動できるので、LINEを使っているなら一番おすすめの方法です。
手順
LINEのアイコンを長押しします。
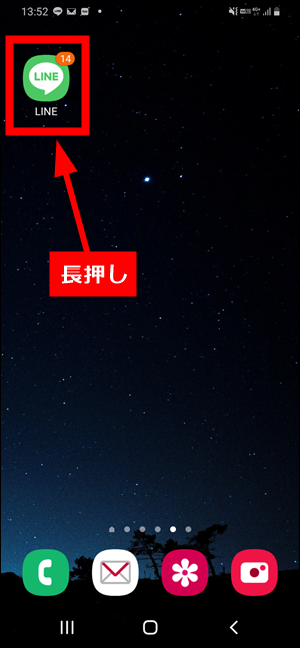
[QRコードリーダー] をタップします。
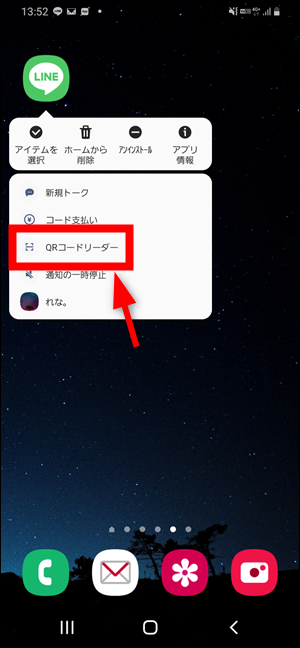
QRコードリーダが起動するので、QRコードを映し込めば読み取れます。LINEの友達追加用のQRコード以外でも読み取ることができます。
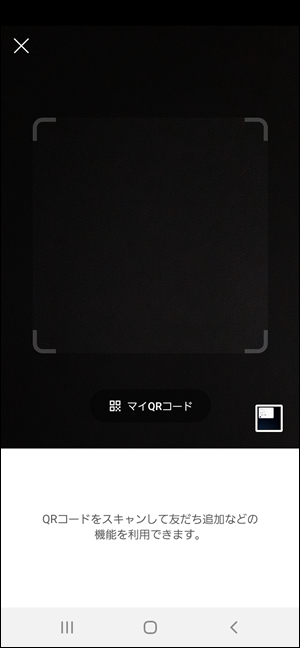
読み込んだ後に [リンクを開く] をタップすればサイトを開くことができます。
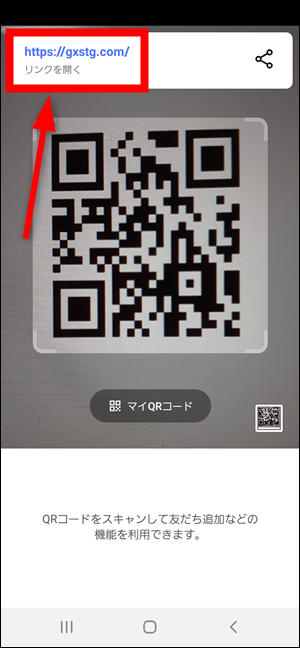
方法②:専用アプリをインストールする
まずはQRコードリーダーアプリをインストールします。以下のリンクからPlayストアへ飛べます。
アプリを起動したら [カメラを使用してスキャンする] をタップします。
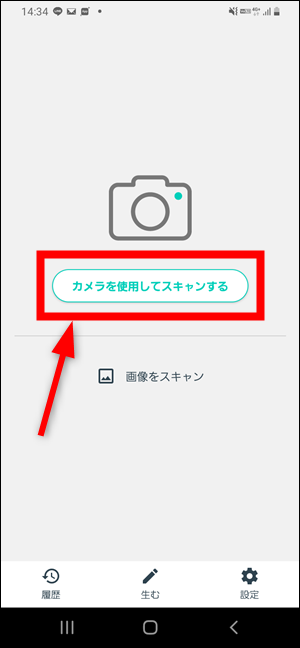
初回起動時だけカメラへのアクセス許可を求められるので [許可] をタップします。
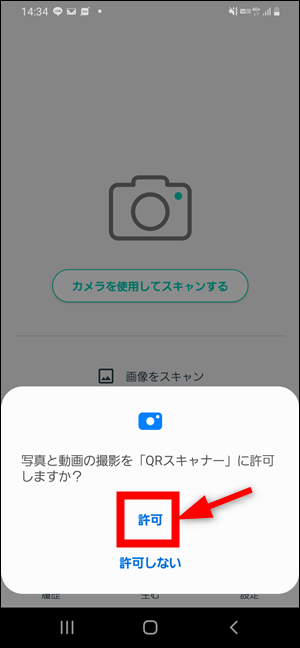
QRコードリーダーが起動するので、QRコードを映し込めば読み取れます。
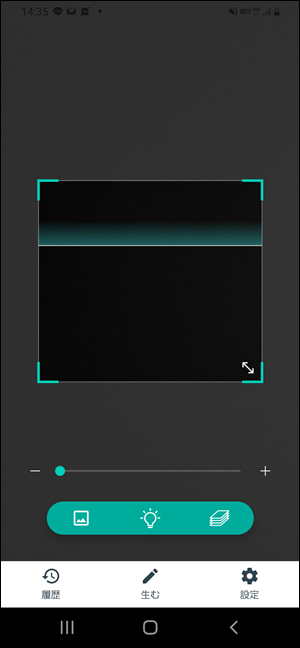
読み取った内容がURLの場合は、[リンクを開く] をタップすればブラウザで開くことができます。
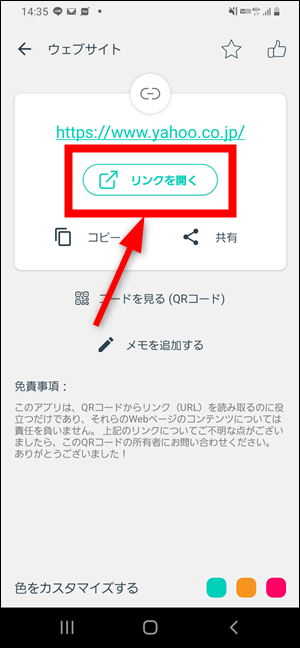
方法③:標準のカメラアプリを使う
QRコード読み取り対応機種か確認する
カメラアプリを開きます。
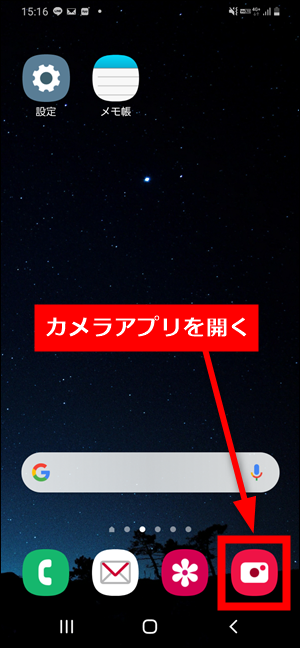
カメラアプリを開いたら、左上にある [設定ボタン(歯車)] をタップします。
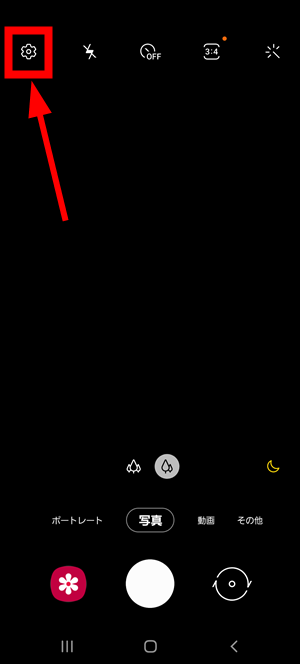
設定メニューの中に [QRコードをスキャン] の項目がある機種は、カメラアプリでQRコードを読み取ることができます。
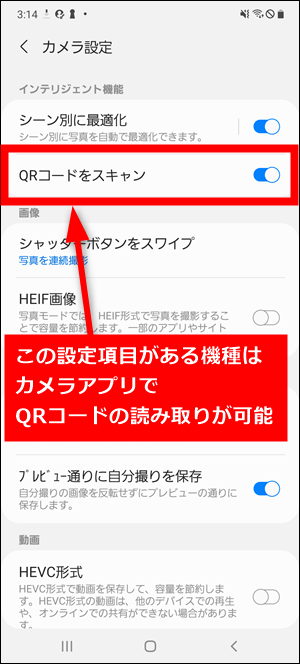
QRコードの読み取り方
対応機種の場合は、カメラが起動中に [写真] を選択してください。
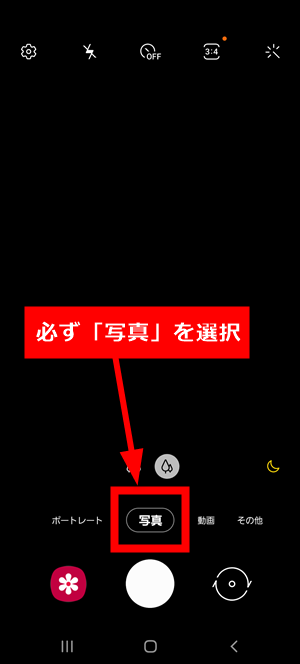
QRコードを映し込めば自動的に読み込んでくれます。読み取り後に画面下の部分をタップすればサイトを開けます。
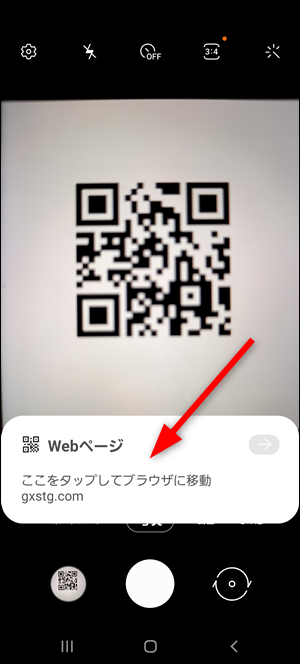
Android10: Galaxy A21(SC-42A)、A20(SC-02M)
Android11: Galaxy A41(SC-41A)

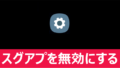

コメント