Galaxyは手の側面を右から左(または左から右)にスワイプしてスクリーンショット(スクショ)を撮る「スワイプキャプチャ」という機能があります。
「電源ボタン+音量(下)の同時押し」でスクショするよりも、スワイプキャプチャのほうが楽な人もいると思いますのでやり方を紹介します。
実際にスワイプキャプチャをしている様子とコツを動画で解説していますのでぜひご覧ください。
知ってる?スクショの便利設定5選!
Galaxyのスクリーンショット設定5選!もっと便利にする方法を解説
スワイプキャプチャのやり方
設定でスワイプキャプチャを有効にする
ホーム画面やアプリ一覧から [![]() ] を開きます。
] を開きます。
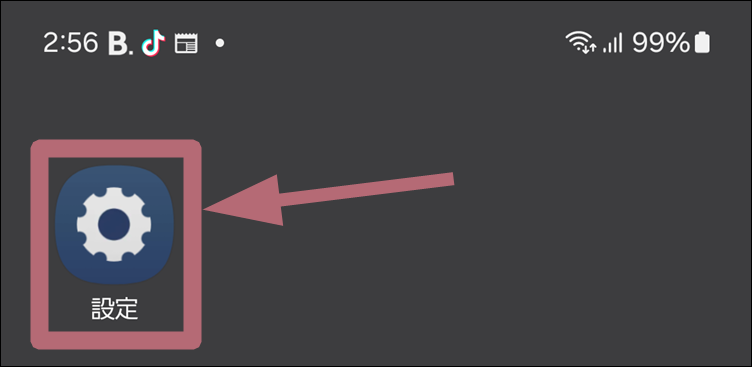
[便利な機能] をタップします。
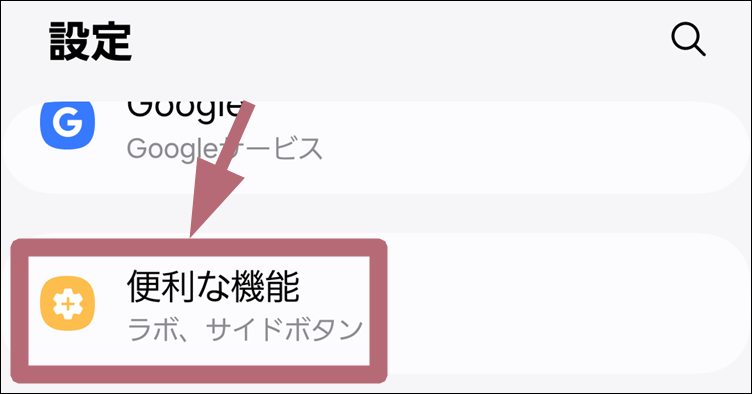
[モーションとジェスチャー]をタップします。
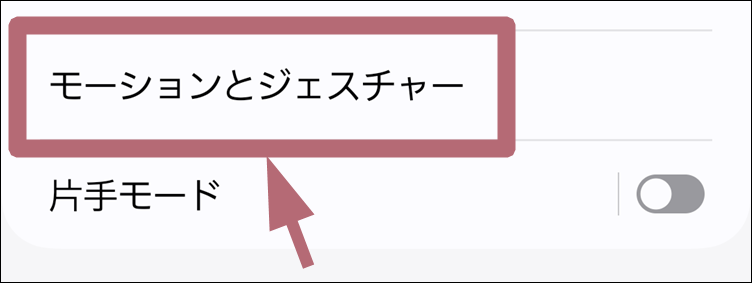
[スワイプキャプチャ] のスイッチをONにします。
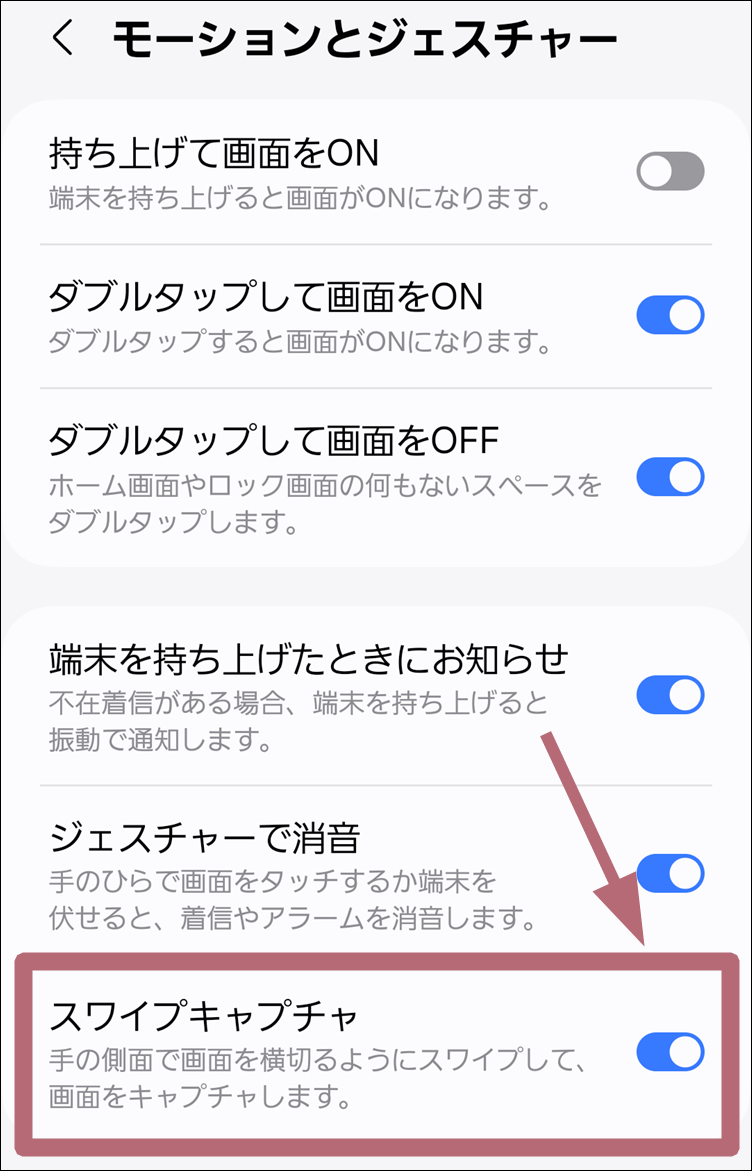
スワイプキャプチャを実行する
スワイプキャプチャをONにしたら、どの画面でもいいので手の側面(小指の付け根から手首までの部分)を画面の左から右(右から左でもOK)にスワイプすればスクリーンショットを撮影できます。
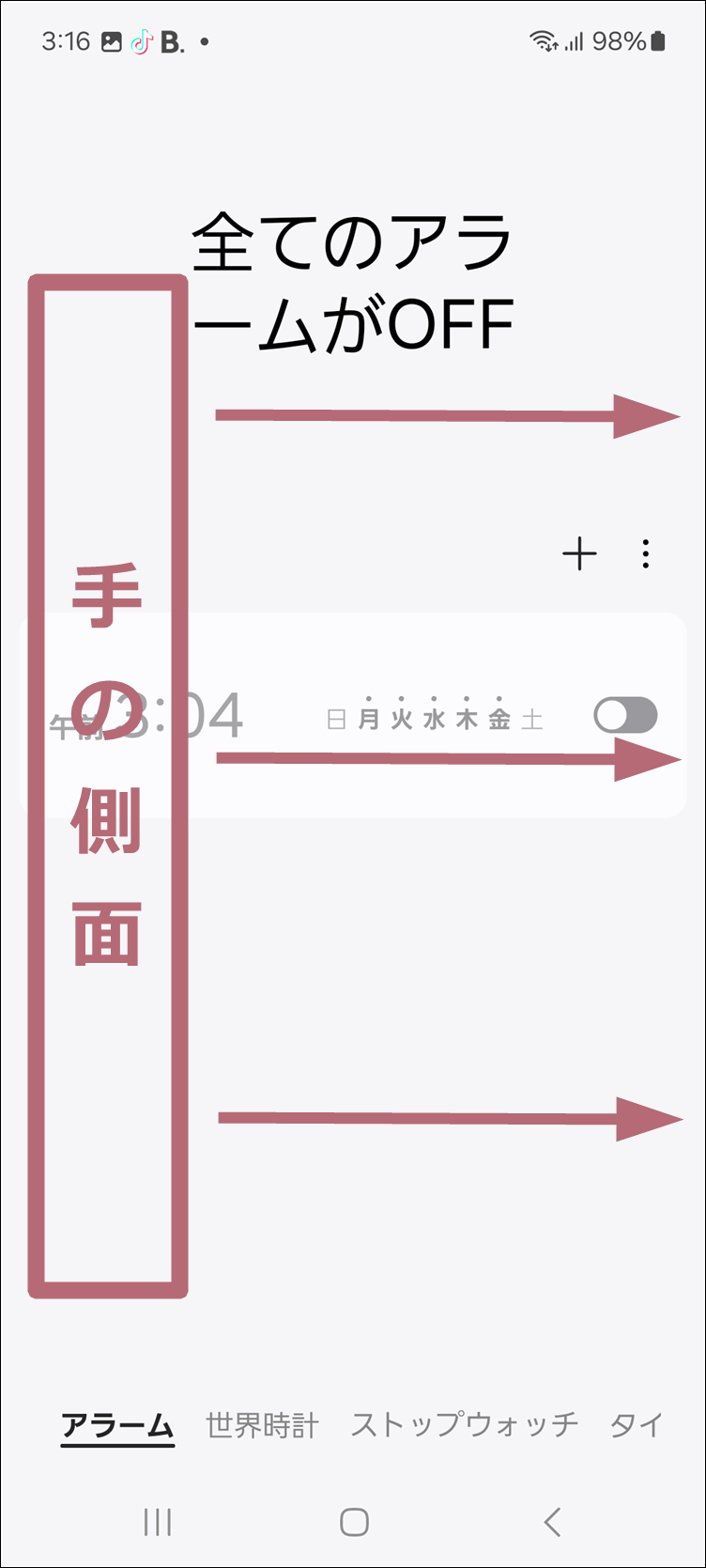
スワイプキャプチャができない時のコツ【参考動画もあります!】
手順①:練習用にアラームの画面を開く
慣れるまで少しコツがいるので、誤タップしにくくて画面が左右にも動かないアラームの画面で練習するのがおすすめです。[![]() ] → [アラーム] をタップすれば開けます。
] → [アラーム] をタップすれば開けます。
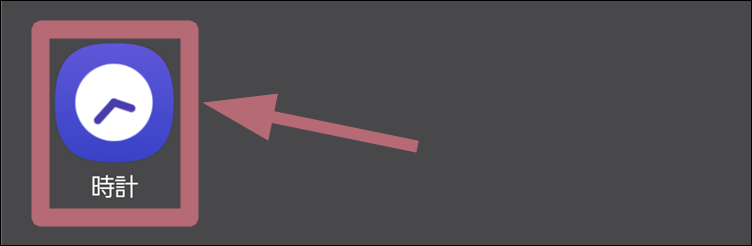
手順②:指一本で試す

公式の説明では手の側面を使うことになっていますが、まずは人差し指一本で試してみてください。この動画のように、指一本の方が簡単です。
指一本で試す時のコツは以下のとおりです。
- 画面の下半分に、指先から指の付け根までをしっかりと密着させる。人差し指の長さが画面の半分ほどまで届かない場合は、小指の外側を使うのもおすすめです。
- 画面に触れる強さはホコリをさっと払うぐらいでOK
スワイプキャプチャは使いやすい?
- いざという時にタイミングを合わせにくい
- 汗ばんでいると手の側面ではスワイプしにくい(※保護フィルムによっては、これがかなりネックになります)
- スワイプ中に誤タップしやすい
という理由から、スワイプキャプチャはまったく使っていません。思っていたよりも使いにくかったです(あくまで個人の意見です)。
「電源ボタン + 音量(下)の同時押し」のほうが、スクショを撮る時に確実にタイミングを合わせやすいので、こちらの方法をずっと使っています。
エッジパネルからスクショする方法もおすすめです
エッジパネルのボタンからスクショする方法もあります。詳しくは Galaxyでエッジパネルからスクリーンショットする方法をご覧ください。
また、スクリーンショット全般ができない場合は、「Galaxyでスクリーンショットができない時の対処法」の記事をご参照ください。
あわせて読みたい投稿

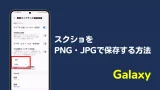
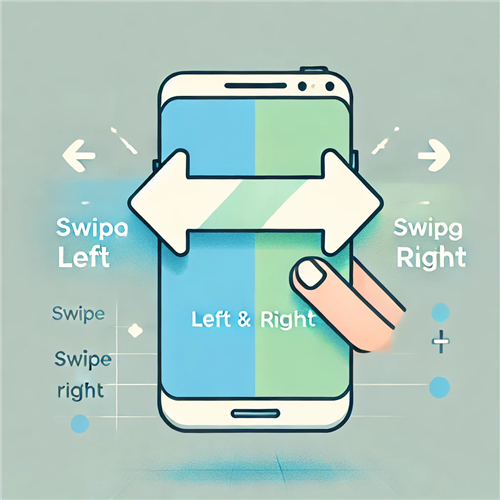
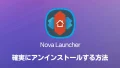

コメント