Galaxyのカメラで撮影した写真(画像・動画)やスクリーンショットの保存先の見方を紹介します。
見方は全部で3通りありますので、おすすめの順に解説していきます。
画像・スクリーンショットの保存先の見方
方法①:ギャラリーアプリで見る
[ギャラリー] を開きます。
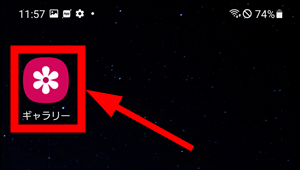
左下の [画像] をタップします。この画面にカメラで撮影した写真やスクリーンショットが全て新しい順に表示されます。
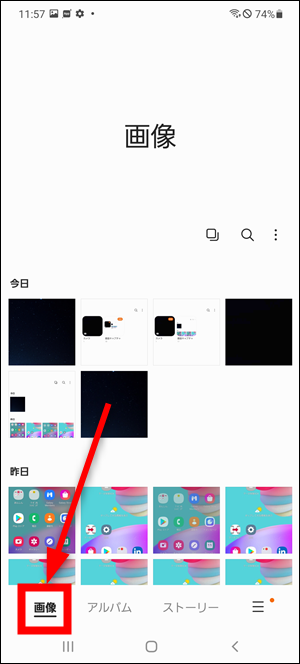
[アルバム] に切り替えれば保存場所ごとにフォルダ分けされた状態で見れるようになります。スクリーンショットは [画面キャプチャ] の中にあります。このフォルダはアプリで画像を保存する時に自動で作られます(例:LINEから保存するとLINEフォルダが自動で作られます)。
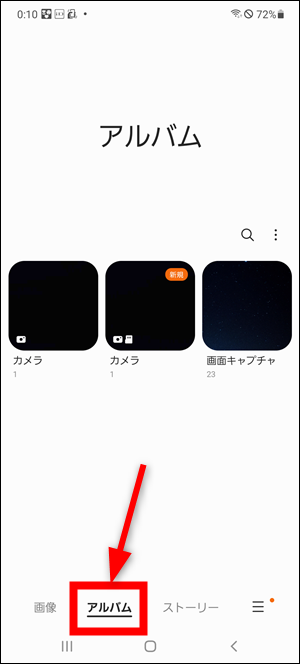
SDカードの画像はどのように表示される?
SDカードの画像は、左下にSDカードのアイコンが付いたフォルダに入っています。この画像の場合は [カメラ] フォルダにカメラで撮影して本体に保存した写真、[カメラ(SDアイコン付き)] フォルダにカメラで撮影してSDカードに保存した写真が入っています。
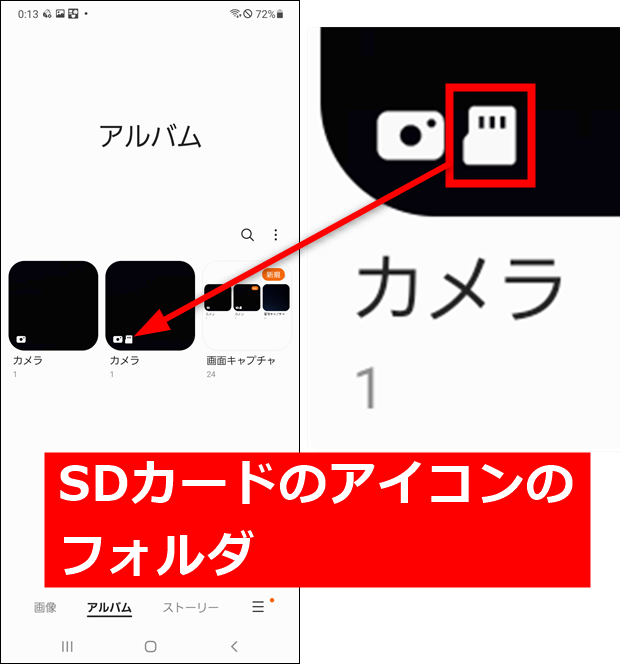
方法②:マイファイルアプリで見る
[マイファイル] を開きます。
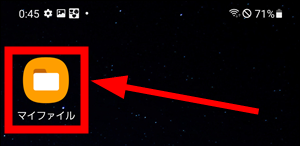
[画像] をタップします。
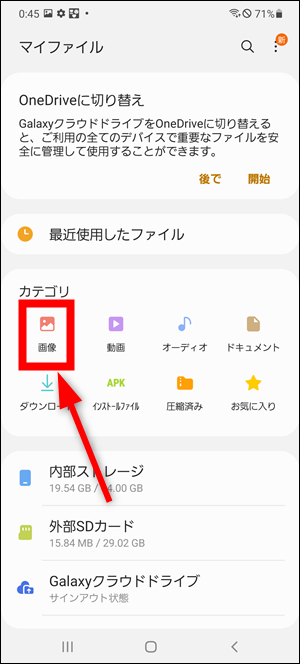
右上の [フォルダアイコン] をタップします。
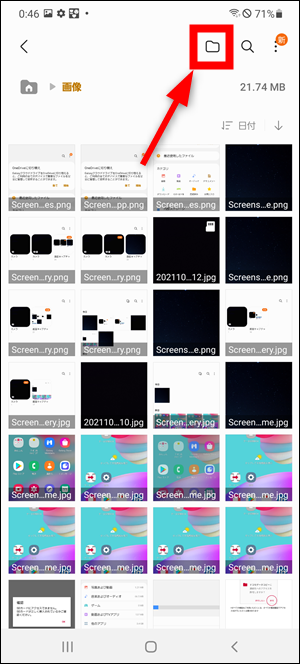
フォルダごとの表示に切り替わります。スクリーンショットは [Screenshots] フォルダの中に入っています。
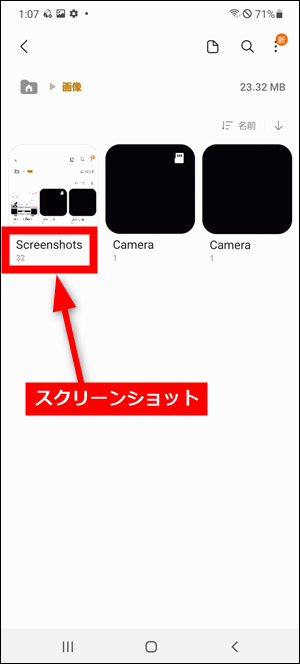
また、SDカード内のフォルダには右上に [SDカードアイコン] が付きます。

方法③:フォト(Googleフォト)を使う
[フォト] を開きます。
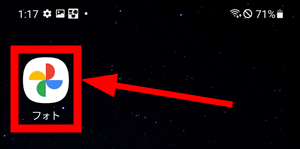
一覧画面で写真、スクリーンショット、SDカード内の画像をまとめて見れます。
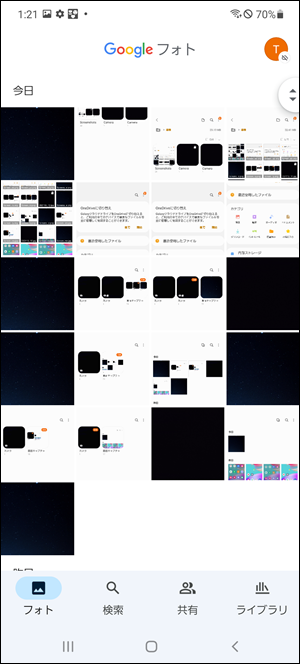
どの方法がおすすめ?
写真や動画を見るのに特化していて一番見やすいので、方法①の [ギャラリー] アプリを使うのがおすすめです。
この記事の内容を確認した端末 Android10: Galaxy A21(SC-42A)、A20(SC-02M) Android11: Galaxy A41(SC-41A)
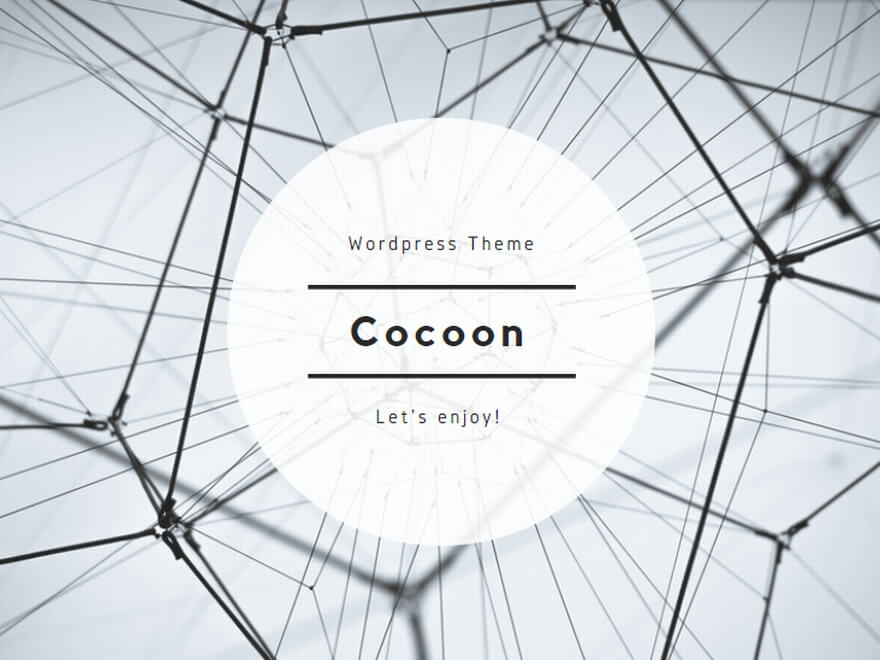
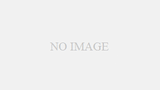
コメント