Galaxyのスクリーンショット、もっと便利に使いたいと思いませんか?
スワイプキャプチャや保存先の変更、スクショ時の通知を非表示にするなど、設定を変更することでもっと快適に使えるようになります。
この記事では、Galaxyユーザー必見のスクリーンショット設定5選を詳しく解説していきます。
スクリーンショットが反応しない?解決法はこちら!
Galaxyでスクリーンショットができない時の対処法
Galaxyのスクリーンショットを便利にする設定5選
1. スワイプキャプチャを有効にする設定
手の側面で画面をスワイプするだけでスクリーンショットを撮れる「スワイプキャプチャ」を有効にする設定です。
手順
- ホーム画面やアプリ一覧から「設定アプリ」を開きます。
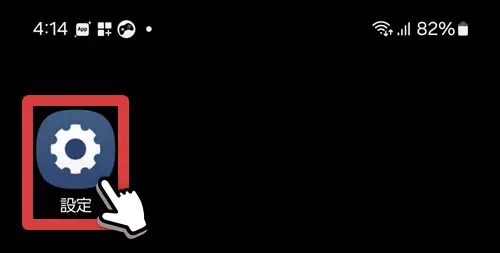
- 「便利な機能」をタップします。
- 「モーションとジェスチャー」をタップします。
- 「スワイプキャプチャ」をオンにします。
実際のスワイプキャプチャのやり方については、「【コツ動画あり】Galaxyのスワイプキャプチャのやり方!できない時のコツも解説」の記事をご覧ください。
2. エッジパネルからのスクショを有効にする設定
画面右側から表示できる「エッジパネル」からスクリーンショットを撮れるようにする設定です。
手順
- ホーム画面やアプリ一覧から「設定アプリ」を開きます。
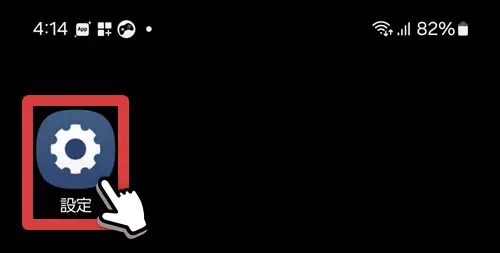
- 「ディスプレイ」をタップします。
- 「エッジパネル」のスイッチをONにします。
エッジパネルの出し方は少し難しいので、実際のやり方は、「Galaxyでエッジパネルからスクリーンショット!簡単にスクショする方法」をご覧ください。
3. スクショ時の通知(ツールバー)を非表示にする設定
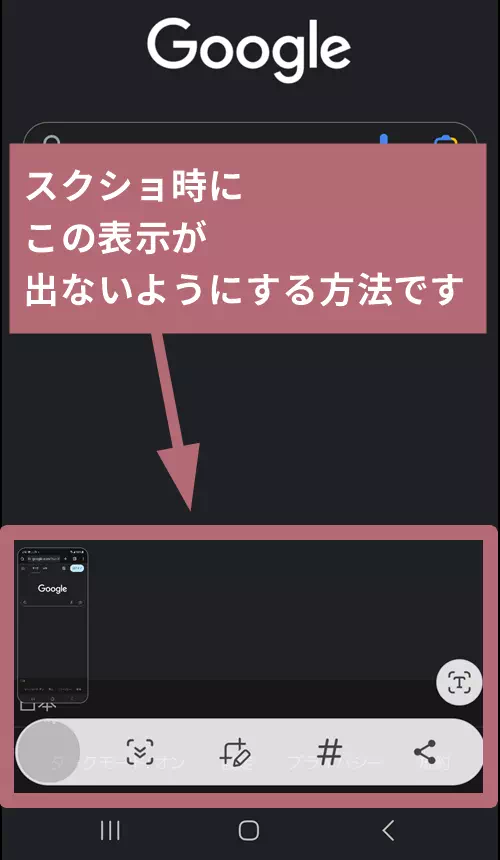
Galaxyは、スクショを撮るたびに画面下にツールバー(通知)が表示されます。
このツールバーが邪魔な場合は、以下の設定で非表示にできます。
手順
- ホーム画面やアプリ一覧から「設定アプリ」を開きます。
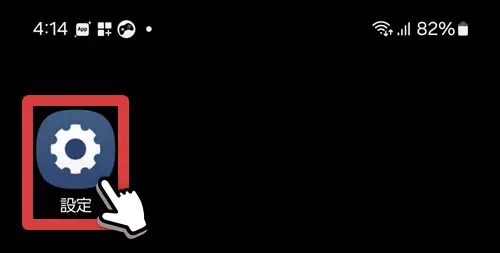
- 「便利な機能」をタップします。
- 「画面キャプチャと画面録画」をタップします。
- 「キャプチャ後にツールバーを表示」をオフにします。
画像付きの詳細解説は「Galaxyのスクショで下に出てくる邪魔な画像・共有ボタンを消す方法」もご覧ください。
4. スクリーンショットの保存形式をJPGやPNGに切り替える設定
スクリーンショットのファイル形式を「JPG」か「PNG」に切り替えることができます。
手順
- ホーム画面やアプリ一覧から「設定アプリ」を開きます。
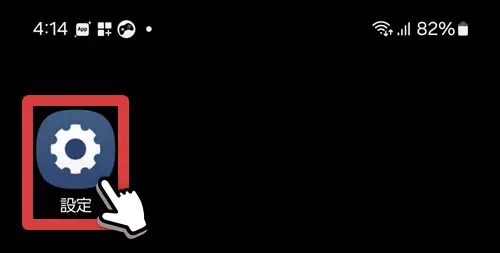
- 「便利な機能」をタップします。
- 「画面キャプチャと画面録画」をタップします。
- 「ファイル形式」をタップします。
- ポップアップが表示されるので「JPG」が「PNG」を選択します。
画像付きの詳細解説は、「GalaxyのスクリーンショットをPNGやJPGで保存する方法」もご覧ください。
5. スクリーンショットの保存先を変更する設定
スクリーンショットの保存先を、SDカードや内部ストレージの好きな場所(フォルダ)に変更できます。
手順
- ホーム画面やアプリ一覧から「設定アプリ」を開きます
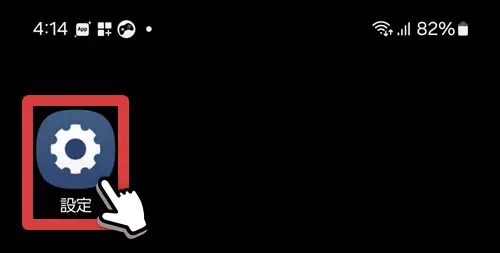
- 「便利な機能」をタップします。
- 「画面キャプチャと画面録画」をタップします。
- 「画面キャプチャの保存場所」をタップします。
- 開いた画面で好きなフォルダを開いて「完了」をタップすれば変更できます。
内部ストレージ・SDカード内の好きな場所にフォルダを作る手順については、「Galaxyスクリーンショット保存先の変更方法!SDカードへの変更方法も解説」をご覧ください。
Galaxyでスクリーンショットがうまくできない場合
Galaxyでスクリーンショットをうまく撮れないという方は、「Galaxyでスクリーンショットができない時の対処法」記事で詳しい手順とコツをチェックしてみてください。この記事を読めば、きっとスムーズに撮れるようになりますよ!
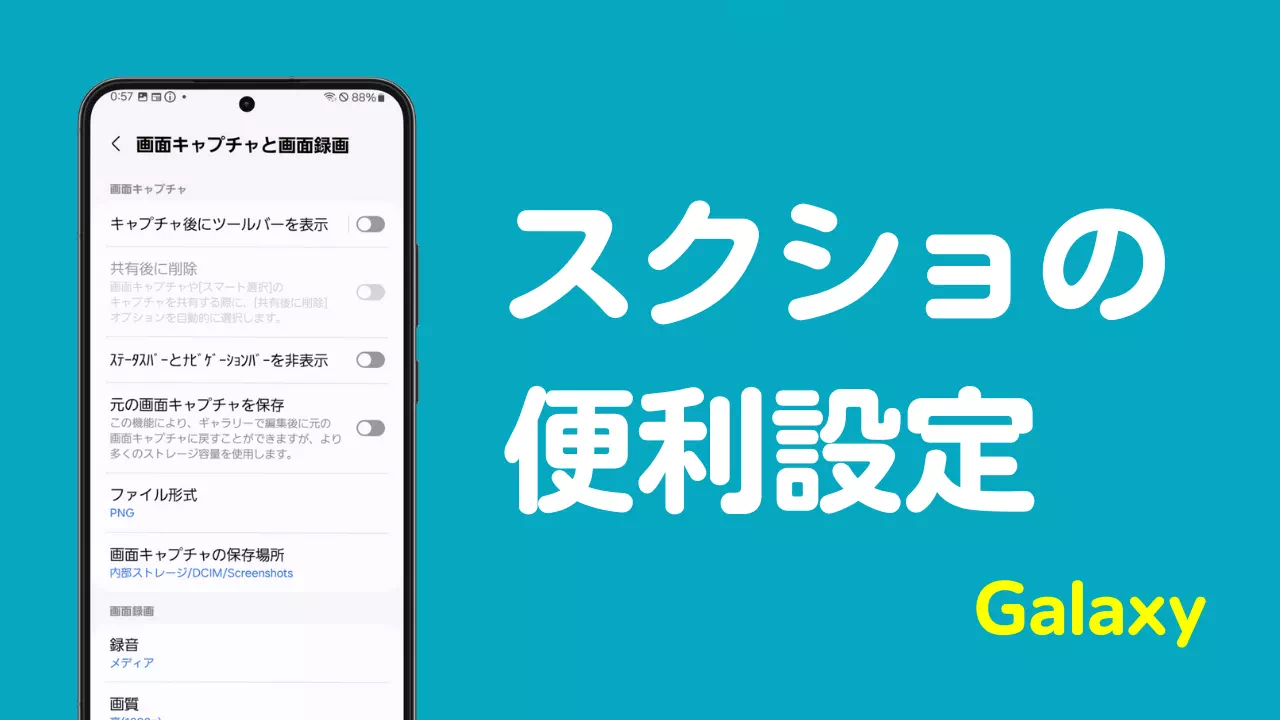
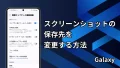
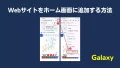
コメント