「Galaxyのスクリーンショットの保存先を変えられたら便利なのに…と思ったことはありませんか?」
Galaxyには、スクリーンショットの保存先を簡単に変更できる標準機能が用意されています。内部ストレージだけでなく、SDカードにも変更可能なので、ストレージの使い分けができます。
この記事では、その手順を詳しくご紹介します。
知ってる?スクショの便利設定5選!
Galaxyのスクリーンショット設定5選!もっと便利にする方法を解説
Galaxyでスクリーンショットの保存先を変更する方法
内部ストレージ内の好きなフォルダに変更する場合と、SDカード内の好きなフォルダに変更する場合では、少しだけ手順が異なるので、以下の2つの例を挙げて順番に解説していきます。
- 例1: 「内部ストレージ>Pictures>Screenshots」に変更する場合
- 例2: 「SDカード>Pictures」に変更する場合
1. 保存先を「内部ストレージ」内の好きなフォルダに変更する手順
保存先を「内部ストレージ>Pictures>Screenshots」に変更する場合を例に、手順を解説していきます。
- ホーム画面やアプリ一覧画面から [設定アプリ] を開きます。
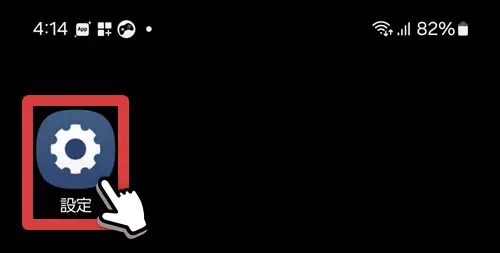
- [便利な機能] をタップします。
- [画面キャプチャと画面録画] をタップします。
- [画面キャプチャの保存場所] をタップします。
- [内部ストレージ] をタップします。
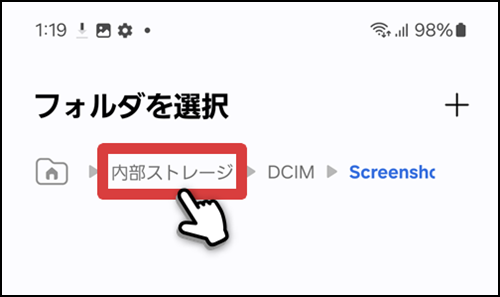
- 今回は例として [Pictures] をタップします。
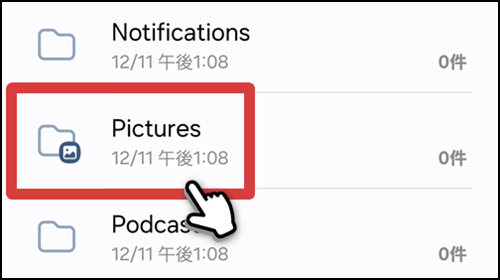
- 画面右上の [+] をタップします。
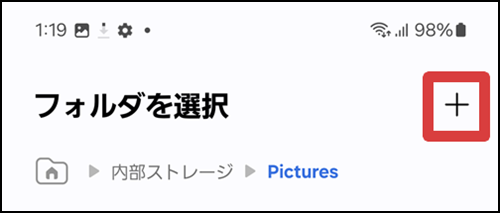
- フォルダ名を入力してから [作成] をタップします。
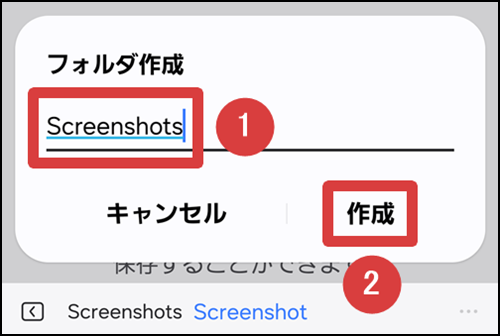
- 作成したフォルダをタップします。
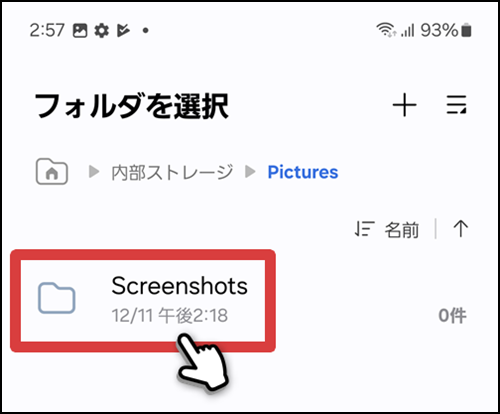
- 画面下の [完了] をタップします。

- 1つ前の画面に戻り、[画面キャプチャの保存場所] のすぐ下の表示が、変更後の内容に反映されていれば完了です。
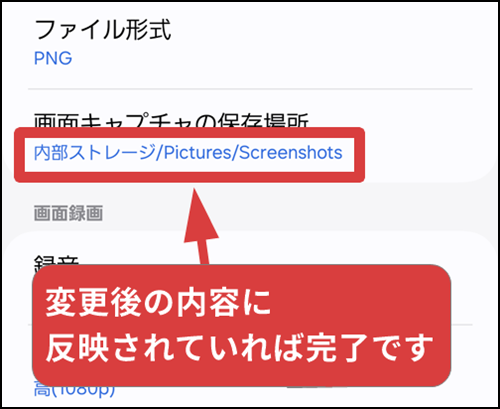
2. 保存先を「SDカード」内の好きなフォルダに変更する手順
保存先を「SDカード>Pictures」に変更する場合を例に、手順を解説していきます。
なお、SDカードの場合も [設定アプリ] → [便利な機能] → [画面キャプチャと画面録画] → [画面キャプチャの保存場所] までの手順は同じです。
その後の手順は以下のとおりです。
[画面キャプチャの保存場所] 以降の手順
- [内部ストレージ] の左にある [フォルダボタン] をタップします。
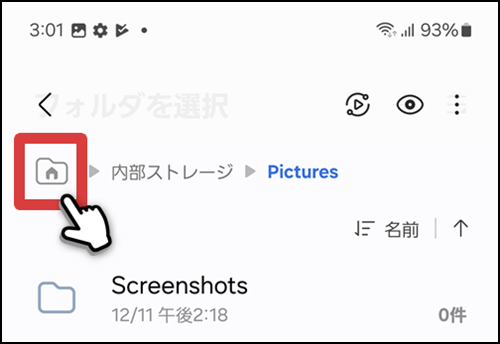
- [SDカード] をタップします。
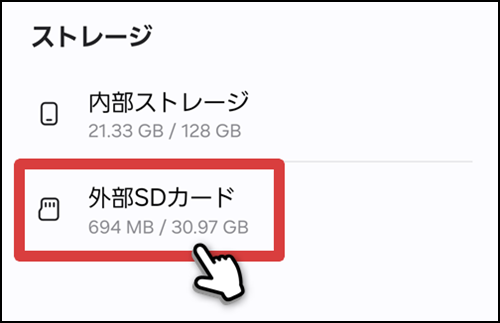
- [Pictures] をタップします。
- 画面下の [完了] をタップします。
- [画面キャプチャの保存場所] のすぐ下の表示が、変更後の内容に反映されていれば完了です。
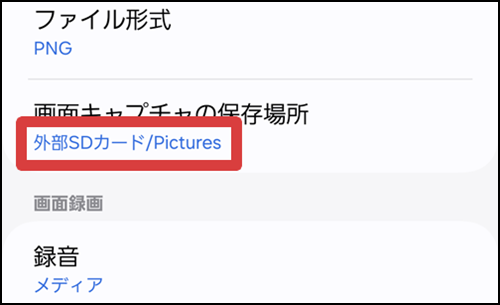
内部ストレージやSDカードに保存されたスクリーンショットの確認方法については、「Galaxyの画像・スクリーンショットの保存先の見方(本体・SDカード)」の記事をご覧ください。
あわせて読みたい記事
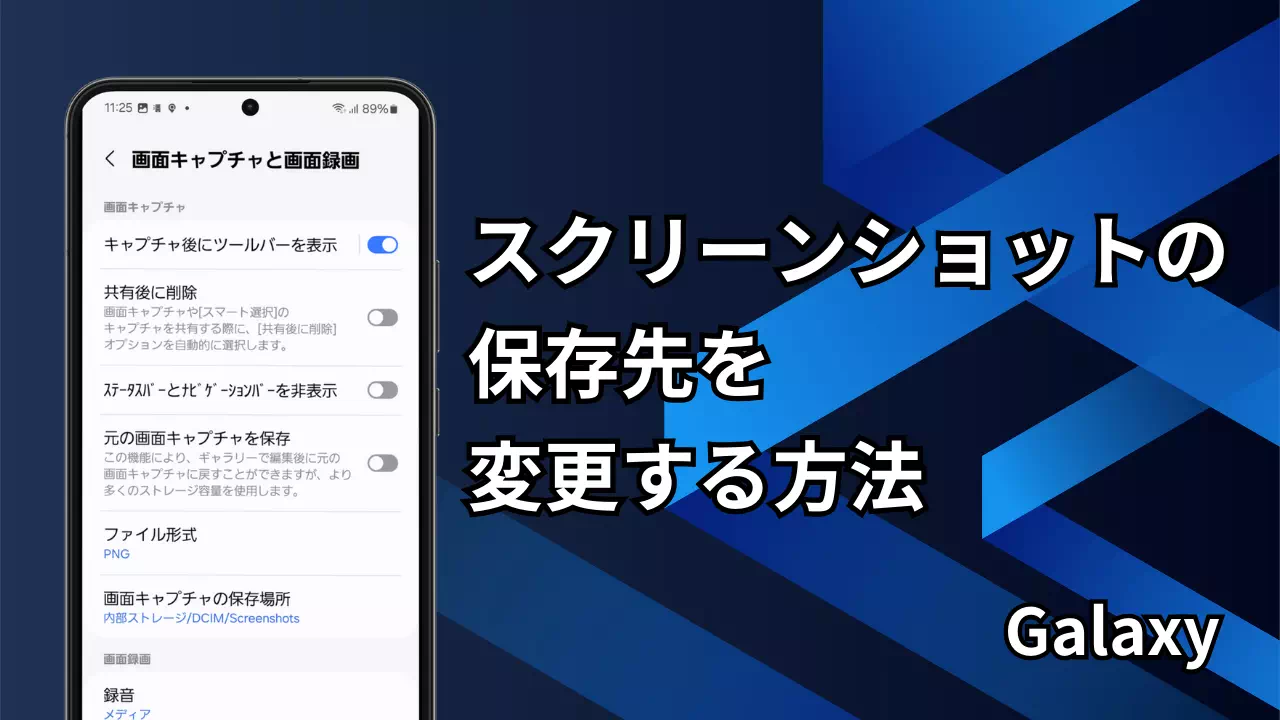
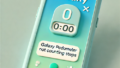
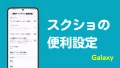
コメント